My To Do Max
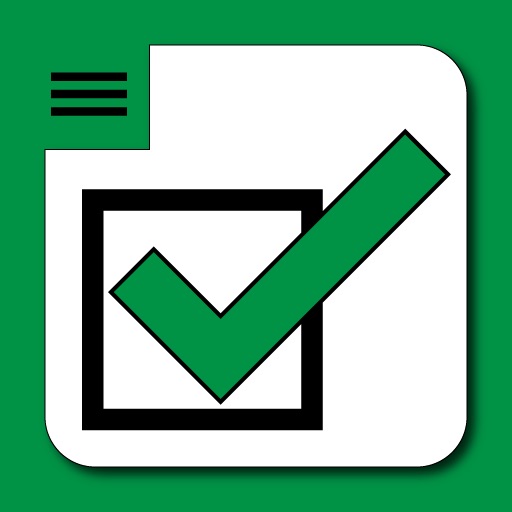
- Publisher: Socially Conscious Software LLC
- Genre: Productivity
- Released: 26 Feb, 2010
- Size: 199.1 KB
- Price: $3.99
 Click here to request a review of this app
Click here to request a review of this app
- App Store Info
Description
My To Do Max gives you the power to prioritize and sort your To Do list based on priority and date and category and quickly flip around to see what is most important to get done now and what is coming up most soon.My To Do Max is a top of the line To Do list that allows you to lists of tasks filled with subtasks that you need to complete. Both tasks and subtasks can keep track of due date, priority, name, description, and completeness status.
The To Do tab lets you quickly see your 10 highest priority subtasks at a glance. This allows you to keep your eyes on the prize while you are trying to figure out which of the multitude of tasks you have to do needs to be done next.
You can also quickly flip to the Countdown tab to see which of your subtasks are the 10 most urgent in terms of upcoming due date. This allows you to balance out urgency based on your own assigned priority and actual due date.
Welcome to My To Do Max!
My To Do Max lets you manage your tasks and subtasks while keeping track of the most important with color coded results. The Task Manager Tab allows you to add, edit, mark complete and finally remove tasks and subtasks as you accomplish your goals. The To Do Tab will show you the top ten highest priority subtasks from across all of your main tasks. This allows you to see what should be worked on now. My To Do Max ranks these subtasks based on the priorities you assign them. The rankings of your main tasks are indicated on the Tasks Tab.
Instructions:
To Add a Task, push the + button on the top right of the screen while you are on the Task Manager page.
Fill in the details of the task, including Name, Description, Priority, and Due Date. When finished, push Save. When a task is completed, you can mark it as such by touching the Incomplete/Complete Button. The button's label will tell you the task's status.
To Delete a Task, push the Edit button on the top left of the Task Manager Page. You will see a red circle to the left of each task. Touch the red circle to reveal a Delete button which will delete a task if pressed. Additionally, you can swipe the task name to reveal a delete button for it individually.
To Edit a Task, push the Edit button on the top left of the Task Manager Page. You will see a red circle to the left of each task. Touch the task name to enter the task's edit page. Change the information you want, including Name, Description, Priority, Due Date or Completeness Status. Touch the Save button, top right, to save your changes. Touch Cancel, top left, to cancel.
To Create a Subtask, go the the Task Manager Page and touch the main task's name. The title of your Main Task will be displayed on the new title bar. Push the + button to create a new subtask. Fill in the details of the task, including Name, Description, Priority, and Due Date. When finished, push Save.
To Edit a Subtask, click on the subtask name and change the information appropriately.
When you want to see what the most important task you have to do is head over to the To Do tab. This tab sorts your subtasks across all of your tasks in order of their priority to quickly give you a glance at your 10 most pressing subtasks. You can also click on the Countdown tab in order to see what your 10 most urgent (according to time) subtasks are. This tab sorts all of your subtasks according to which one is due the soonest. Both the To Do and Countdown tabs leave out subtasks that are marked 'Completed' so that you can focus on tasks that still remain to be finished.
Thank you for using My To Do Max and we hope you love it!
If our products do not live up to your standards for any reason, please email us at [email protected] (instead of just writing a bad review on the app store) so we can take direct actions to fix your concerns. Your satisfaction is a priority at Socially Conscious Software, so we would love to hear from you to help fix any and all of your concerns.


















