Colorado Traffic Cam +Map
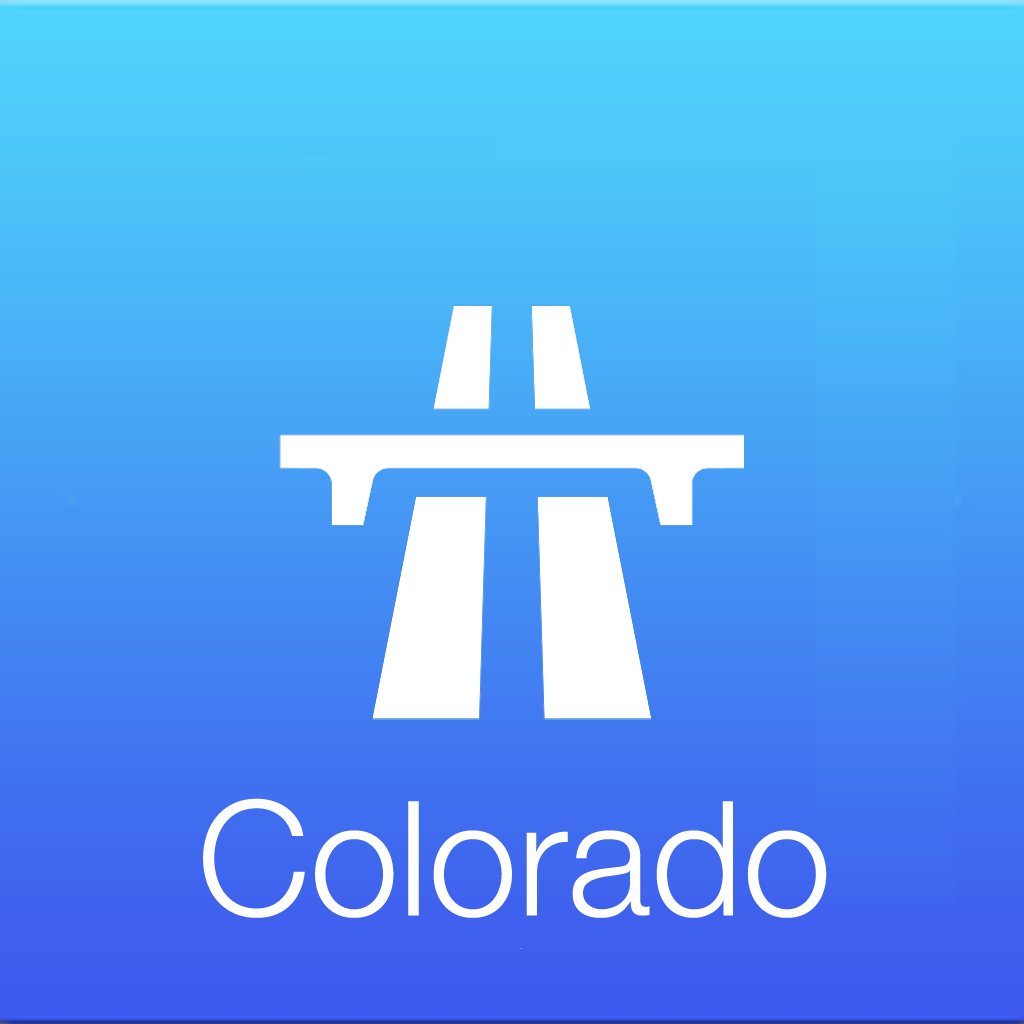
- Publisher: Denis Stanton
- Genre: Utilities
- Released: 13 Nov, 2013
- Size: 16.4 MB
- Price: $2.99
 Click here to request a review of this app
Click here to request a review of this app
- App Store Info
Description
iOS 7 Edition - Traffic web cams for commuters and travelers in Colorado.Ready to head home and you want to check the traffic? Colorado Traffic Cam is the fastest way to get to the traffic web cams that matter to you. Instead of browsing to a web site and working your way through the menus and map graphics to find a web camera just open Colorado Traffic Cam on your iPhone and go straight to the camera you want with one click. Flick through the other cameras along your route, in order, with a simple Next button.
Should I stay or should I go?
The traffic is slowing to a crawl. Is it going to clear quickly or is it time to bail and find a better route? Open Colorado Traffic Cam, select the nearest camera with one click and then flick through the web cams along your route to see how far the congestion continues.
Colorado Traffic Cam is statewide. It covers Denver and Colorado Springs, I-25 north to south and the major highways from Grand Junction in the west to Burlington in the east.
Touch the Favorite button on any camera page to copy the traffic cameras that matter to you to your Favorites list for faster access. Switch quickly from Show All to Favorites mode. In Favorites Mode the Previous and Next buttons follow the Favorites list.
Colorado Traffic Cam is a webpage viewer. It comes pre-loaded with 580 traffic cameras organised into 44 groups. Some cameras may appear in more than one group where routes intersect.
Cameras are maintained by the Colorado Department of Transportation, the City of Denver and the City of Colorado Springs. Individual cameras may be inoperative due to weather conditions or maintenance requirements.
Now includes a Camera Map.
Scrollable map shows camera locations with selected camera highlighted. In Favorites mode the map shows the location of your Favorite cameras. In Show All mode it shows all cameras. Scroll and zoom to find a camera. Touch a camera pin to switch to a camera view.
























