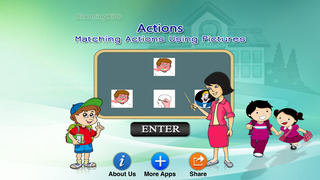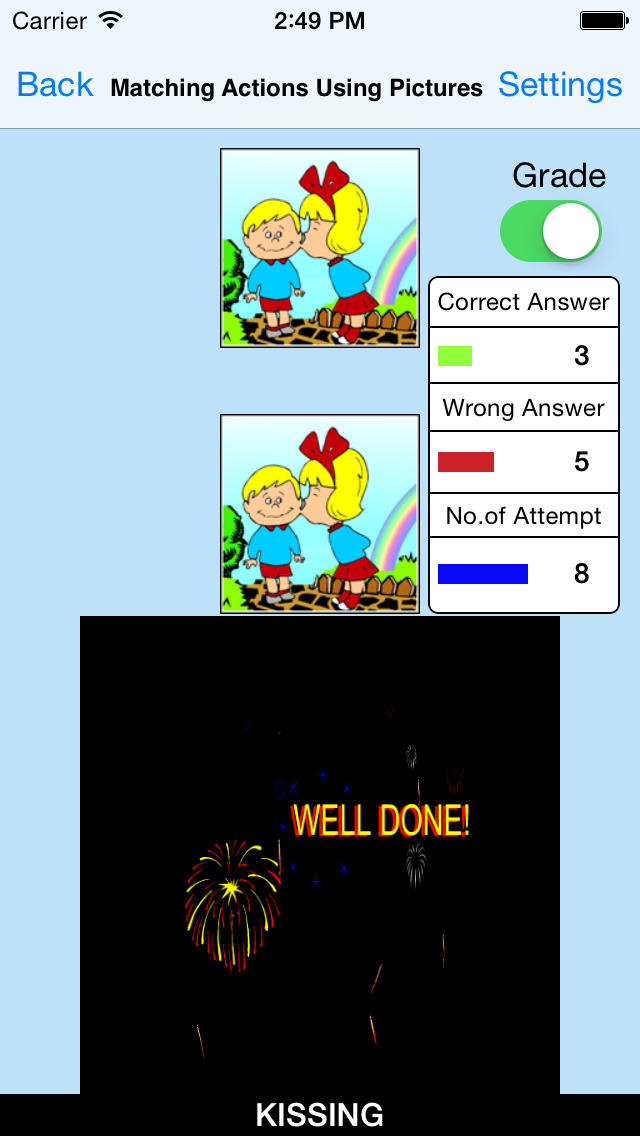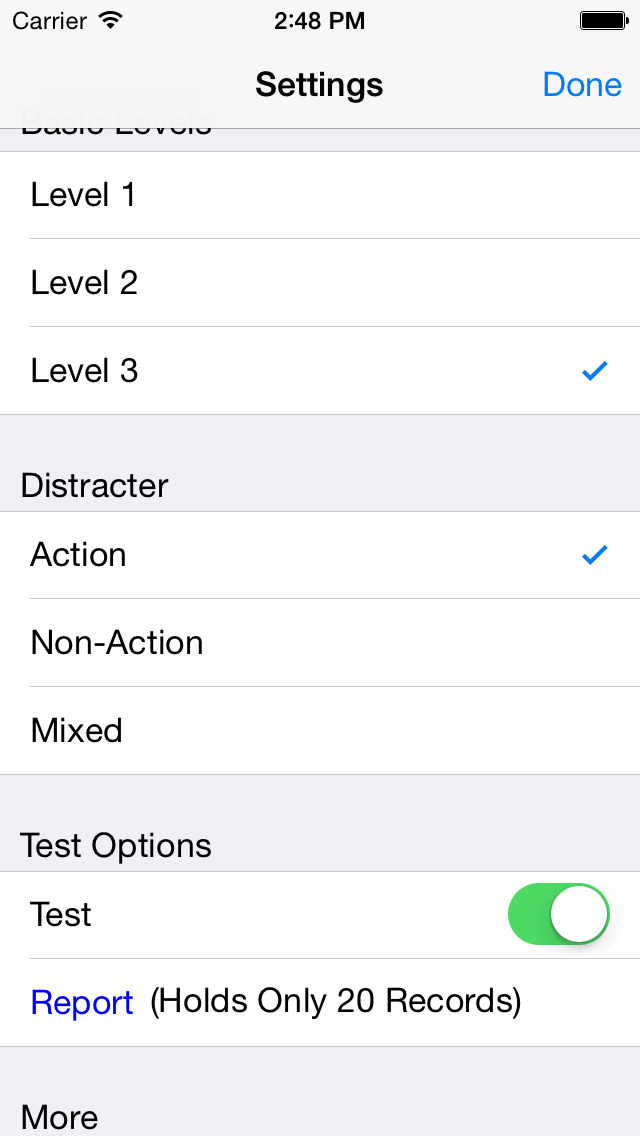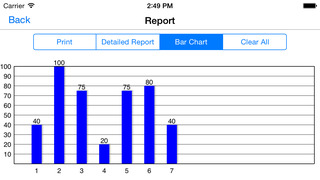Matching Actions Using Pics
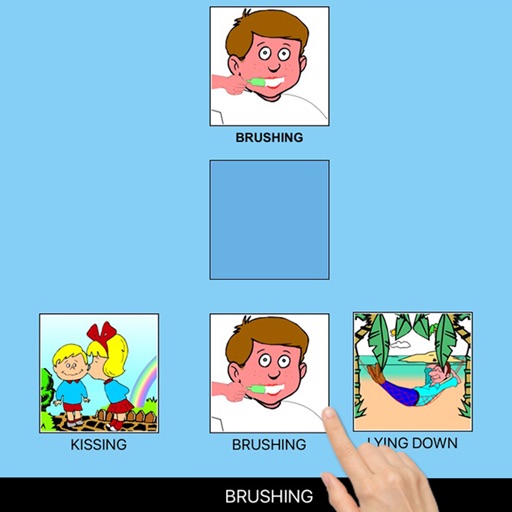
- Publisher: Blooming Kids Software LLC
- Genre: Education
- Released: 21 Jul, 2015
- Size: 57.5 MB
- Price: FREE!
 Click here to request a review of this app
Click here to request a review of this app
- App Store Info
Description
Click on the "Enter" button to open this "Matching Actions Using Pictures" App.The default selections for this program are: Level 3, Action Distracter, Command Text, Prompt with Blink, Congratulatory Animation, and Select All.
In "Matching Actions Using Pictures" an action is shown at the top of the screen. The student is asked to click on the matching action shown among others at the bottom of the screen.
Level 1
When this option is selected, one action appears at the top of the screen. One action picture is shown at the bottom of the screen to be matched with the one at the top, without any distracter.
Level 2
When this option is selected, one action appears at the top of the screen. Two pictures are shown at the bottom of the screen to be matched with the one at the top of the screen. There is one correct choice and one distracter. You can choose an Action or Non-action distracter. "Mixed" gets disabled.
Level 3
This level is selected by default. One action appears at the top of the screen. Three pictures are shown at the bottom of the screen to be matched with the one at the top of the screen. Among the three are one correct choice and two distracters. You can choose an Action, Non-action, or Mixed distracter.
Test
Here, the student can test him/herself. "Prompt" and "Congratulatory Animation" are disabled. The test results are recorded and "Report" becomes enabled.
Distracter
Action
This option is selected by default. When this option is selected, the distracters are actions. This option is disabled for Level 1 and available for Level 2 and Level 3.
Non-Action
When this option is selected, the distracters are some items other than actions. This option is disabled for Level 1 and available for Level 2 and Level 3.
Mixed
This option is available only for Level 3. When this is selected, one distracter is an action and the other distracter is non-action.
Command Text
This is checked by default. When checked, a short command text is visible at the bottom of the screen. If unchecked, the command text will not be visible.
Prompt
This is Unchecked by default. If the student fails to match the correct action picture within ten seconds, the program guides him/her to the correct action picture. This is available for "Test mode Off".
Uncheck this box if the prompt is not needed in "Training" mode.
Prompt with Blink
This option is selected by default. If the correct action picture is not chosen after ten seconds, it blinks.
Prompt with Label
The names of the actions appear below the pictures.
Prompt with Animation
If the correct action picture is not chosen after ten seconds, an animation appears (the correct action plays.
Congratulatory Animation
This box is checked by default. This is available only for the "Test Off" mode. When this is checked, This animation runs for ten seconds. Click anywhere on the screen or press space bar to stop the congratulatory animation.
This app offers in-App Purchases. You can always restore your previous purchases on any iOS device as long as you're using the same Apple ID. Just tap the Restore button.
Grade On/Off: If it is on, app will monitor correct and wrong responses by the student
Correct Answer: When a student response to a question with correct answer
Wrong Answer: When a student response to a question with wrong answer
Number of Total Attempt: Number of times a student tried to answer questions in the app.
Bar Chart: Represents the student's performance graphically.
Detail Report: Test results including the grade. object identified, distracter and time taken to finish the test.
Print: This will print the grade or data on the screen.
Clear Data: This button erase all the data that was stored and free up the memory that data was occupying.