Font Studio - Text, Message & Quotes

- Publisher: Clovis Michel Pedroso Picanco
- Genre: Graphics & Design
- Released: 19 Nov, 2016
- Size: 6.9 MB
- Price: $8.99
 Click here to request a review of this app
Click here to request a review of this app
- App Store Info
Description
••• 60% Off Time Limited Offer •••Font Studio Message & Quotes allows you to add different types of text to any picture that you like. Add images, pictures, quotes using different colors, fonts and add shapes and change its size and format.
Use your imagination to create beautiful texts, images and quotes in different types of fonts with a simple and intuitive interface ready just for you.
* Image Edition: Enhance the quality of your pictures using Auto Enhance, Saturation, Brightness, Gama, Exposure, Gama, Hue and Vibrance.
* Text on photo: Allows you to add text on images. Add captions, quotes or anything else you can imagine just with the right click.
* Shape tool: With a right click you can add rectangle shapes and change them to circles to create different image aspects.
* Adding Images: Allows you to add a image or with a right click to add one or more pictures.
* Backward & Forward tool: With just a button or just a right click you can set your image through the frame.
* Canvas Adjustment: With this tool you don't need to be adjusting your image to the canvas size, with just a click on the button or just a right click you can match the canvas to your picture size.
* Export Images: Select the format you want: you can choose between PNG, JPEG, JPEG200, TIFF and BMP.
••••••••••••••••••••••••••••••••••••••••••••••••••••••••••••
Enjoy our features:
••••••••••••••••••••••••••••••••••••••••••••••••••••••••••••
• Enhance Photos in Seconds
• Auto Enhance
• Saturation
• Brightness
• Contrast
• Exposure
• Gamma
• Hue
• Shape tool
• Add Text with Multiple Fonts
• Add multiple images
• Elegant and new modern interface
• Adjust canvas tool
• Export Images to the following formats: PNG, JPEG, JPEG200, TIFF and BMP
• Zoom
Create yours texts with Font Studio - Text, Messages and Quotes.
••••••••••••••••••••••••••••••••••••••••••••••••••••••••••••
How to use:
••••••••••••••••••••••••••••••••••••••••••••••••••••••••••••
1. Select the desired image size or open with image to create a new image with its size.
2. Click on Add Image to insert new images. Click on the desired image to edit.
3. Adjust the settings like you want (Auto Enhance, Brightness, Contrast and more).
4. For Color Change move the Hue bar.
5. For Light Adjustment move the Exposure bar.
6. Click on Add Text to insert texts.
7. To insert rectangles click on the right button and Add Rect.
8. To change to a round shape move the Rounded bar.
9. Export your image. Click on the button in the bottom corner of the right side.
••••••••••••••••••••••••••••••••••••••••••••••••••••••••••••
If you need help?
••••••••••••••••••••••••••••••••••••••••••••••••••••••••••••
Do you need any help? If you have any doubt or trouble with our products and company, like to make a suggestion or submit a request for a new feature, you can use the following tools:
Go to our website: ••• bravecloud.org
There you can find:
• Frequently Asked Questions
• List of applications
• Tutorials
and more…
You can also send an email to: ••• [email protected]
We’ll respond as soon as we can. Your contact is very important and with it we can constantly improve our apps.
What's New in Version 2.0
* Minor improvements.* New support form.



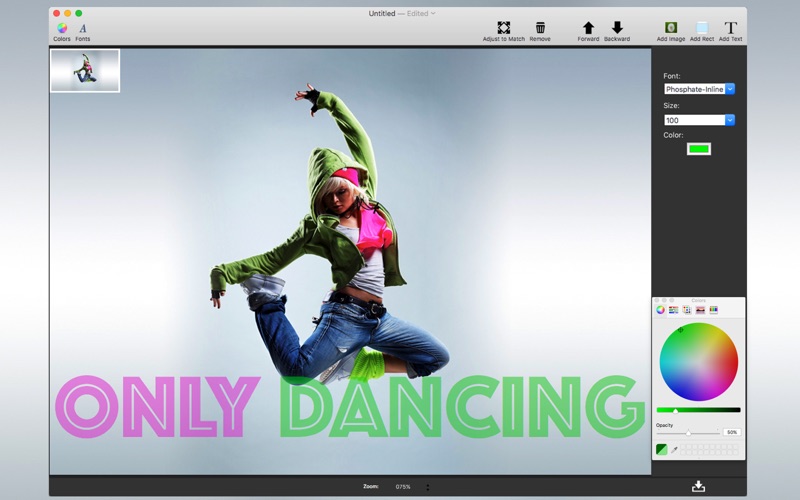
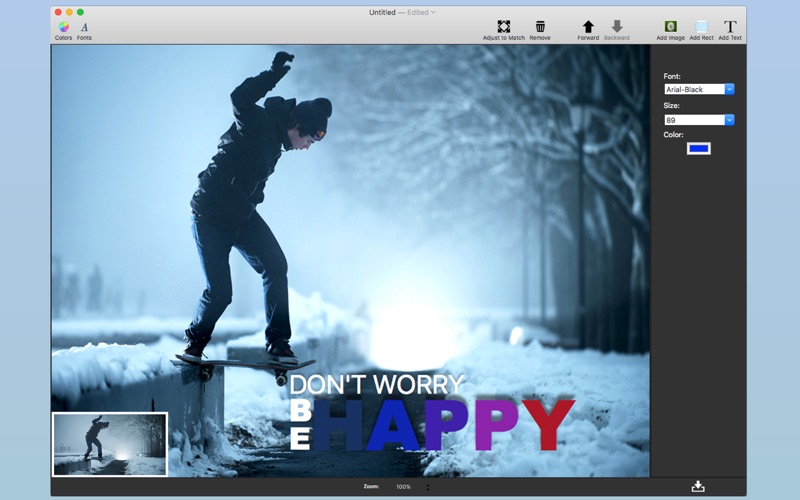
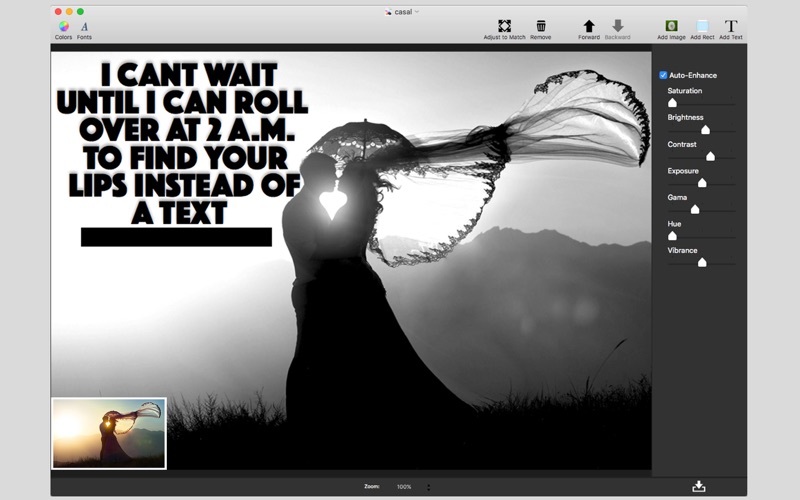
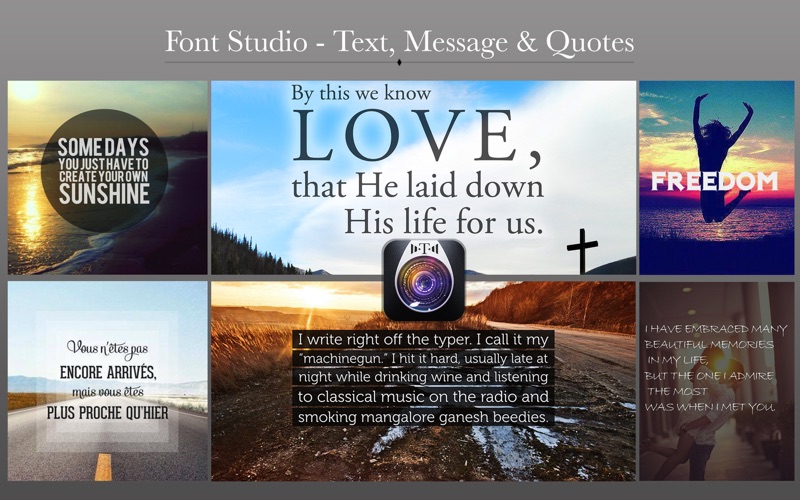
 $8.99
$8.99













