Text Artistic - Write on photo

- Publisher: Clovis Michel Pedroso Picanco
- Genre: Graphics & Design
- Released: 31 Oct, 2017
- Size: 37.1 MB
- Price: $9.99
 Click here to request a review of this app
Click here to request a review of this app
- App Store Info
Description
Text Artistic - Write on photo to your Photos allows you to add text to any picture you want, you can choose one or more photos from your gallery and add text, different colors, fonts and decorate your images and make it unique.You can create many artistic images, like cards, poems, and images to surprise someone you like. Just put your image, and add text, or choose any objects from the application. You can resize, and add many images to it you want.
With Text Artistic - Write on photo you can even make nice multicolor text quotes to share on facebook, twitter, send via email or just save it for you!
You can export in many image formats like: PNG, BMP, JPEG or TIFF.
•••••••••••••••••••••••••••••
Enjoy our amazing features:
•••••••••••••••••••••••••••••
• Add Text with Multiple Fonts.
• Add multiple images.
• Simple and easy interface.
• Convert Images: PNG, JPEG, JPEG2000, TIFF and BMP.
• Export your pictures to anywhere.
• Zoom.
• Select between 30+ objects.
• Automatic enhance your photos.
• Alpha transparency level setter.
Create posts with poetry, religious verses, love letters and your favorite quotes in your photos.
•••••••••••••••••••••••••••••
How to use:
•••••••••••••••••••••••••••••
1. At beginning of the application you will be prompted to select your first image.
2. If you want to change it click on "New" button on the bottom right corner.
3. To add images to it, just click on the "Photo+" button on the top left corner.
4. To add text, click on "T+" button, and to add square you can click on "Square+" button.
5. You can aways double click on a text to edit it, and if you want to change it's color and font, just click on the top right Font and Color buttons.
6. To align a text you can use the 3 buttons on the top left corner of the screen.
7. You can change the zoom by setting the slider on the bottom left corner.
8. To Change the transparency level of the image, just select it and set the alpha slider on the top left corner.
9. To change background colors just click on the Background color selector on the bottom of the application.
10. You can aways re-do or do the changes you have made by clicking on the two buttons on the middle bottom of the screen.
11. You can change the objects layers by clicking on the up and down arrows on the top right corner of the screen.
12. To delete any object just select it and click on the trash can button on the top right.
13. You can share its final image by clicking on the share button on the top right corner of the screen, or just print it by clicking on the printer.
14. To save it click on the "Save" button on the bottom right corner of the screen.






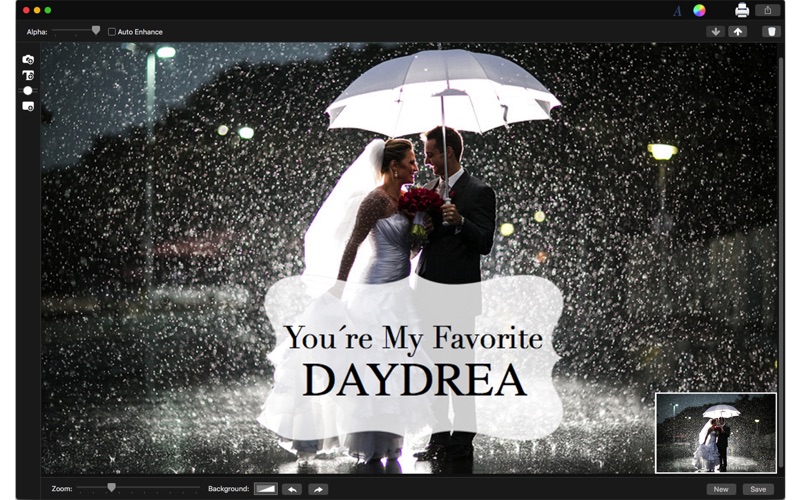
 $9.99
$9.99












