Find All - Search for Files
- Publisher: Clovis Michel Pedroso Picanco
- Genre: Utilities
- Released: 18 Jun, 2018
- Size: 8.2 MB
- Price: $5.99
 Click here to request a review of this app
Click here to request a review of this app
- App Store Info
Description
Sometimes it is frustrating to launch finder, hit find and get no results. That's why Find All - Search for Files is here, it is the ultimate tool for scanning your disk and retrieving filtered results in seconds. With an easy to use interface, any user can effectively use it and be extremely satisfied, regardless of how experienced one is with the computer/OSX world. It is very useful especially when you don’t know the exact name of the file that you want to find. Additionally, it supports an unlimited number of files and folders.•••••••••••••••••••••••••••••••••••
Enjoy our amazing features:
•••••••••••••••••••••••••••••••••••
1) Scan folder for files with or without filtering parameters
2) Includes Subfolders in your search
3) Includes Hidden files in your results
4) Apply Filters to your results, such as the file name or parts of it, file size and type, making it easier to hit your targeted file. You can even combine different filter criteria.
6) Get your results in a clean table, having it ordered ascending or descending by Name, Type, Size, Creation Date, Modification Date and Path.
7) Double Click a row to see your file in Finder
•••••••••••••••••••••••••••••••••••
How to Use:
•••••••••••••••••••••••••••••••••••
1) Click "Choose Directory" to set which directory you want to scan
2) Activate the desired filters: File Name, File Size and/or File Type
3) Set the filter parameters:
3.1) File name can be equal to, contains or does not contain.
3.2) File Size can be equal to, greater than or lesser than.
3.3) File type can be: Image, Video, Audio, Text, Archive and Other
4) Click Find in Directory to start the scanning process. Depending on how many and how large your files are, this can take up to a couple minutes.
5) After the scanning process is complete, another window will be shown with your filtered results.
6) Click the downward arrow below the text displaying the number of files found to change how items are sorted in the table.
7) Check or uncheck the ascending/descending sorting parameter.
8) Double click the row or click show in finder to open the wanted file in Finder.



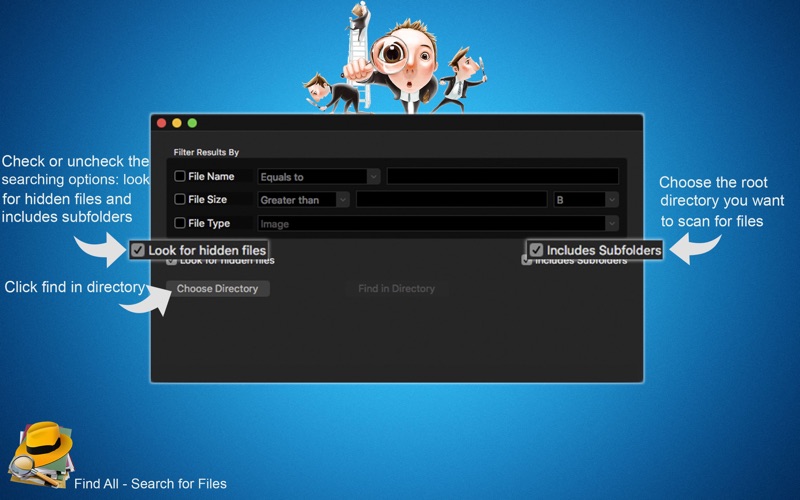

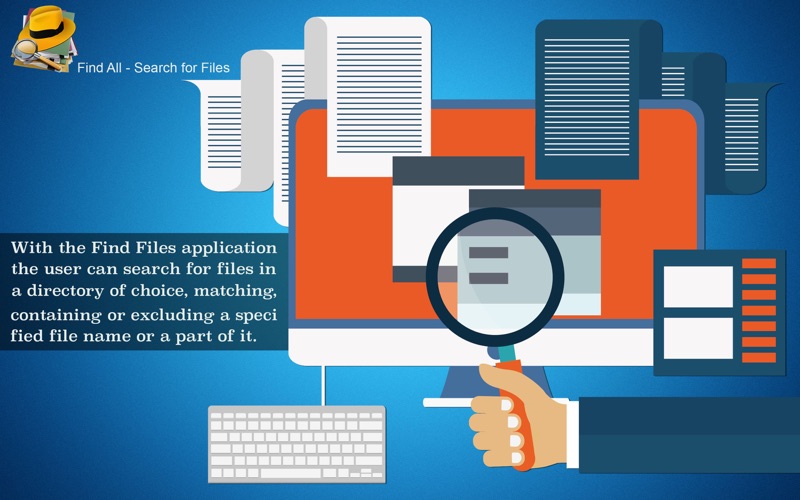
 $5.99
$5.99












