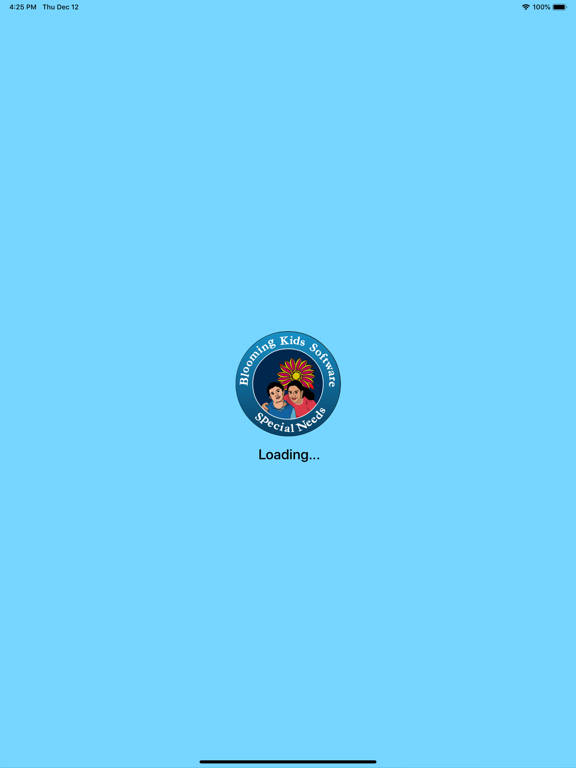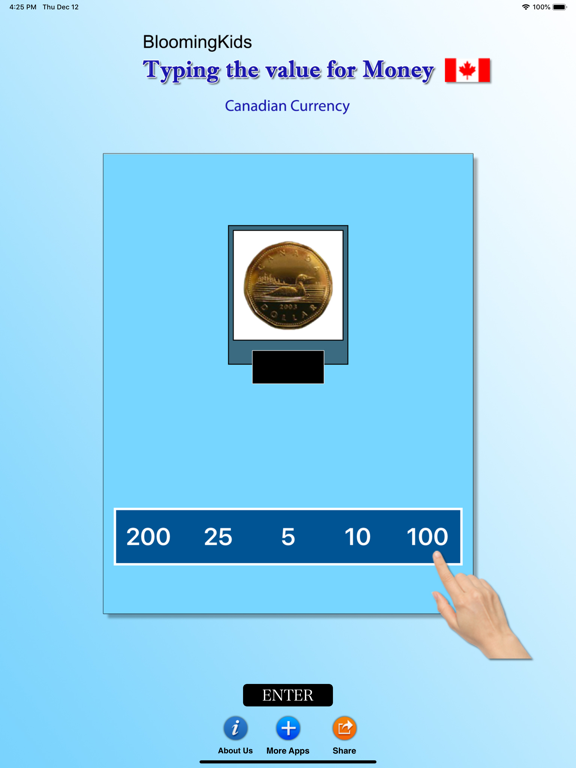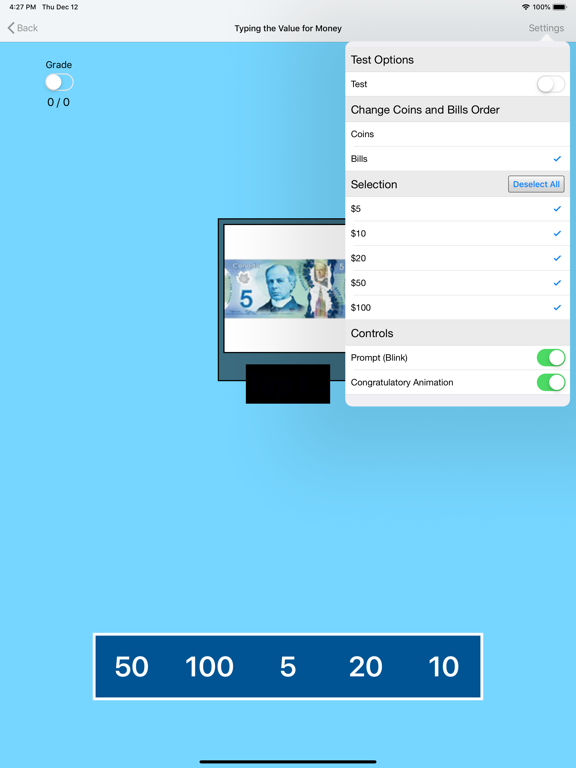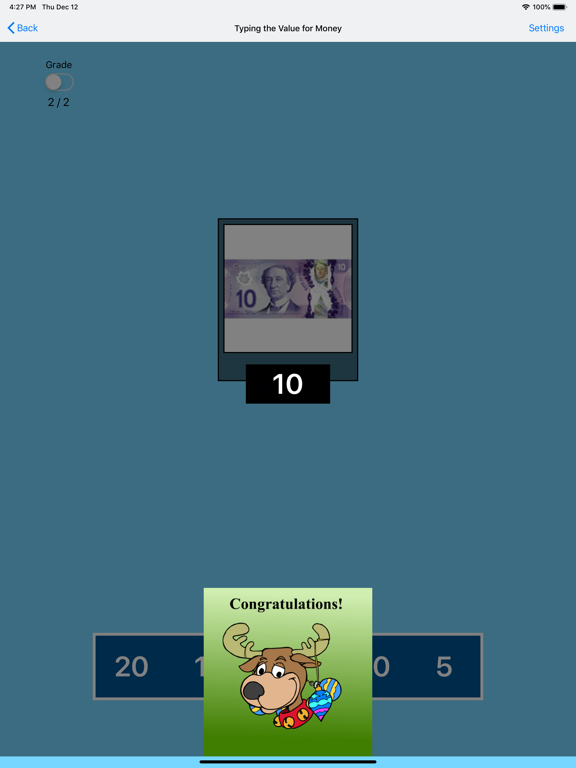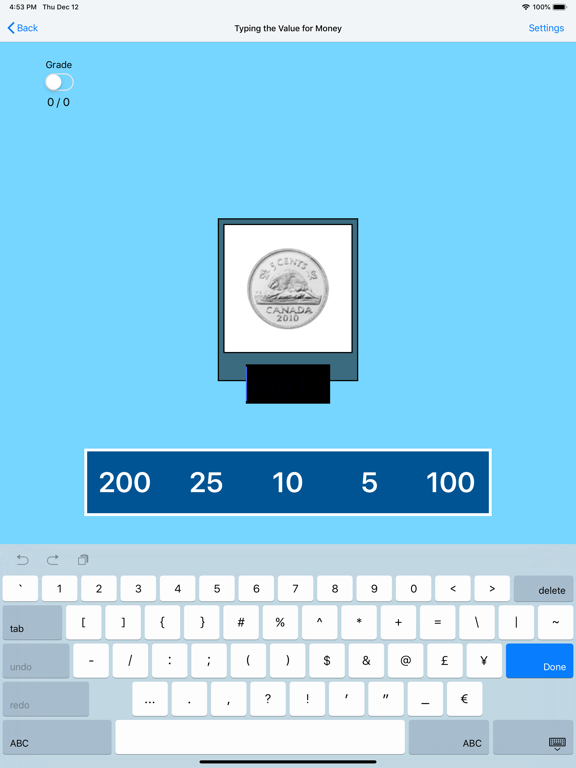Typing Value Money CAD
- Publisher: Blooming Kids Software LLC
- Genre: Education
- Released: 30 Dec, 2019
- Size: 135.6 MB
- Price: FREE!
 Click here to request a review of this app
Click here to request a review of this app
- App Store Info
Description
In this app, students are required to select the total value displayed on the coin or bill shown at the top of the screen by clicking on the corresponding amount in the box at the bottom of the screen. Once clicked, the value will be shown below the image of the coin or bill.Settings:
Mode:
Training:
Selecting this option allows the program to be used for student training.
Test:
Choose this option to track the student's progress. The "Report" button is accessible under the "Test" mode.
Report:
This displays the results of the "Test". The report only contains 20 records.
Grade On/Off: The app will monitor the student's correct and incorrect responses if it is turned on.
Correct Answer: When a student responds to a question with the correct answer.
Wrong Answer: When a student responds to a question with the wrong answer
Number of Total Attempts: Number of attempts a student made to answer questions in the app.
Bar Chart: Graphically represents the student's performance.
View Records: Test results should include the grade, the identified object, distractions, and the time taken to complete the test.
Print: Click or press this button to print the data currently displayed on the screen onto paper.
Clear Data: Pressing this button will erase all stored data and free up the memory used by that data.
Prompt (Blink):
This option is checked by default. In the event that a student fails to input the correct value within ten seconds, the program will guide them by causing the respective coin or bill to blink. This feature is active in "Training" mode but not in "Test" mode. If this prompt is not required in "Training" mode, simply uncheck the box.
Congratulatory Animation:
This box is checked by default. This is available only for the Training" mode. When this is checked, clicking or typing the correct value invites a congratulatory animation. This animation runs for ten seconds. Click anywhere on the screen or press space bar to stop the congratulatory animation.
Uncheck the box if the student doesn't need congratulatory animation.
Selection:
Click the check box to select or deselect the coins or bills.
Select All:
To select all coins and bills, check this box. Uncheck to deselect.
OK:
Click the button to open the program after selecting settings.
Back:
To close the app and return to the main page, simply click this button.